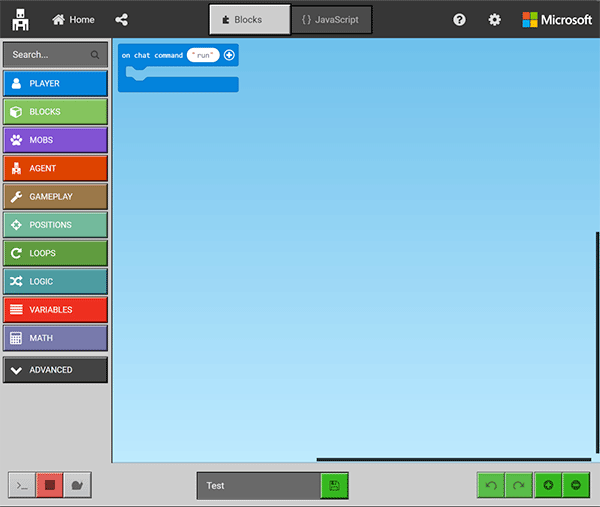【マイクラMakeCode】プロジェクトの管理 その1(新規作成/保存/読み込み)

新規プロジェクトの作成
チュートリアルを一通り見たら、つぎはMakeCodeで何か作ってみましょう。チュートリアルやサンプルコードを好きなように作り変えてもいいし、新規にプロジェクトを作ることもできます。
新規プロジェクトを作るには New Project ボタンを押します。

これで新規プロジェクトが作られました。
まずは名前をつけておきましょう。いまから作るプログラムがどんなものなのかを言葉にします。たとえば家を建てるプログラムなら「House Builder」のような感じです。日本語も使えます。ですが、後で説明する「共有」を行う際、この名前が世界中の人の目に触れることになるので、英語にしておいたほうがより多くの人に見てもらえるでしょう。

もし名前入力欄が見えなければ、ウィンドウをすこし横に広げて見てください。

データの保存は自動。ただしバックアップを推奨
保存は自動的に行われるようです。ログイン機能が無いところを見ると、クラウド1に保存されているわけでもなさそうなので、おそらく一時的にパソコン内に保存されてるだけです。 これは、パソコンの操作が不慣れな人が保存を意識しなくても良いように配慮された設計なのでしょう。ですが、パソコンが壊れたらせっかく作ったプログラムが無くなってしまいます。
無くなってほしくないデータは「ファイル」として保存しておくことをお勧めします。そうすれば、そのファイルをUSBメモリや他のハードディスク、クラウドに保存することができますし、友達に自分の作った作品を見せることもできます。
プロジェクト名の横のフロッピーディスク2のアイコンが保存ボタンです。

これを押すと、ファイル名として保存されます。
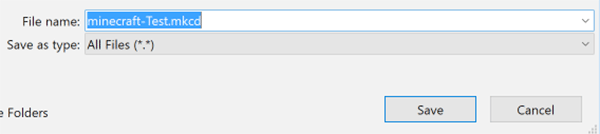
データの読み込み
ためしに保存したファイルを読み込んでみましょう。そのために、画面の上にある「Home」ボタンを押します。
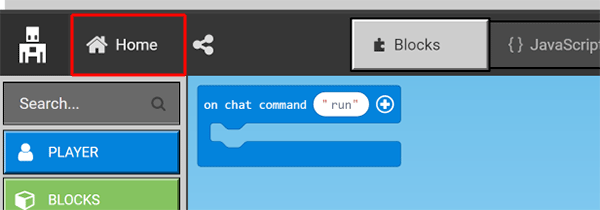
ホーム画面にある「Import」ボタンを押します。
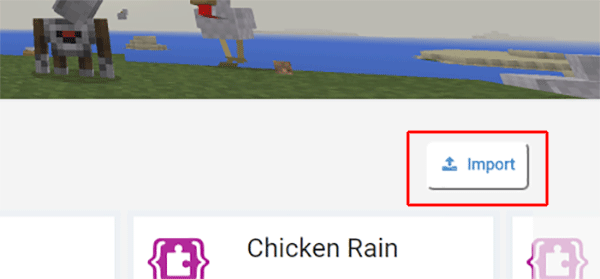
ダイアログから「Import File」を選びます。

ファイル選択画面から「Choose File」を押します。
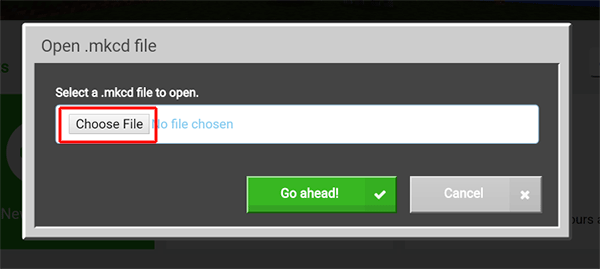
ファイルを選択し、「Open」を押します。
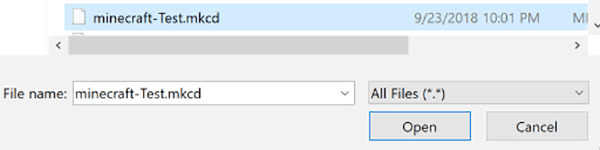
選んだファイル名が表示されているのを確認したら「Go ahead!」を押します。
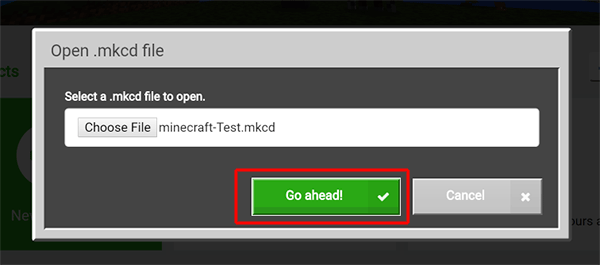
ファイルが無事に読み込まれ、編集画面になったら成功です。