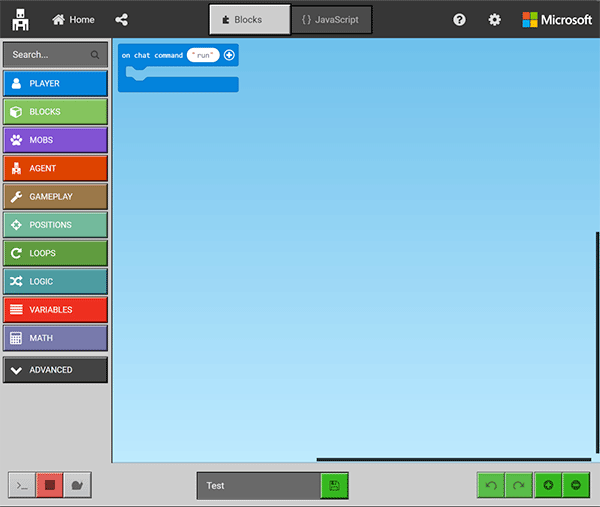【マイクラMakeCode】(1.7.1で解決済み)マインクラフト1.7.0がCode Connectionに繋がらない!
v1.7.1で解決
2018.11.7にMinecraft 1.7.1がリリースされて、この件は修正されたようです。Code Connectionに無事繋ぐことができました!

以下は、2018.10.23当時の状況を記した記事です。
マイクラがバージョンアップ! だがCode Connectionに繋がらなくなった!

いつものようにマインクラフトを立ち上げると、バージョンアップのお知らせが表示されました。アプリの自動更新をONにしているので、最新版の1.7.0がインストールされたようです。タイトル画面の右下にはバージョンが 1.7.0と書いてあります。
Code Connectionを起動し、IPアドレスをクリップボードにコピーし、マインクラフトのチャットウィンドウに貼り付けEnterを押したところ、Code Connectionの画面が一瞬白くなったのに、プログラム選択画面にならず、IPアドレスの画面に戻ってしまいます。Code Connectionに繋ぐことができなくなってしまいました…
おそらくマインクラフトが最新版になったことが原因なんじゃないかと思い、同じ状況のユーザーも他にいるのではと思いWebで検索たところ、似たような現象の書き込みを見つけました。僕だけではなかったようです。
マインクラフトを前のバージョンに戻す
マインクラフトを古いバージョンに戻す方法がないか調べてみました。Java版ならランチャーから起動するときにバージョンを選べるのですが、Windows 10版にはそのような仕組みは無いし、過去のバージョンも配布されてないようです。
ですが、いいことを思い出しました。僕のWindows 10はParallels上で動いていて、スナップショットを作成してあったのです! 過去のスナップショットに戻せばバージョンアップ前の状態になるはずです。

10月19日のスナップショットはすでに1.7.0になっていました。しかし10月16日のスナップショットはまだ1.6.1でした。それに戻したらCode Connectionに繋ぐことができました。良かった良かった!

またバージョンアップしないように、アプリの自動更新をOFFにしました。これで知らない間にバージョンアップしてしまうことは無いでしょう。

バグ報告をしてみた
この件について問い合わせようと思いましたが、Code Connectionの問い合わせ先が見つからず、MakeCodeのフィードバックから問い合わせてみました。しかし今のところ返事がありません。
この件は複数の製品が絡むので、どの製品のバグなのか迷いますが、マインクラフトのバグとして報告してみることにしました。
Minecraft 1.7.0 doesn't connect to Code Connection 1.50
ちなみにバグはJIRAで管理されているようでした。
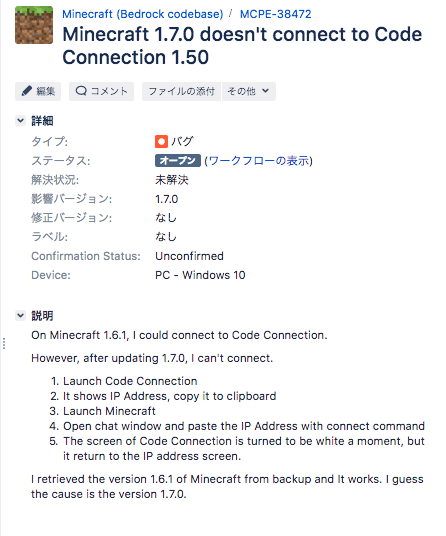
バグフィックスされるかもしれないので、新しいバージョンが出てないかしばらく毎日チェックしようと思います。
Version History for Minecraft Windows 10 Edition
Minecraft for Windows 10
進展があったらご報告します。
【マイクラMakeCode】カスタムブロックの作り方 その2 ~名前空間~

前回は、カスタムブロック1のファイルをプロジェクトに追加するところまでやりました。今回は、その中身を見ていきます。
カスタムブロックの入れ物「namespace(名前空間)2」
カスタムブロックのファイル custom.ts を開きましょう。

ファイルには、あらかじめカスタムブロックのサンプルコードが書いてあります。
/** * Use this file to define custom functions and blocks. * Read more at https://minecraft.makecode.com/blocks/custom */ enum MyEnum { //% block="one" One, //% block="two" Two } /** * Custom blocks */ //% weight=100 color=#0fbc11 icon="" namespace custom { /** * TODO: describe your function here * @param n describe parameter here, eg: 5 * @param s describe parameter here, eg: "Hello" * @param e describe parameter here */ //% block export function foo(n: number, s: string, e: MyEnum): void { // Add code here } /** * TODO: describe your function here * @param value describe value here, eg: 5 */ //% block export function fib(value: number): number { return value <= 1 ? value : fib(value -1) + fib(value - 2); } }
この中で、まずはじめに説明したいのは
/** * Custom blocks */ //% weight=100 color=#0fbc11 icon="" namespace custom { ... }
の部分です。
namespace(名前空間)は、変数名や関数名などが他のプログラムと重複しないようにするための仕組みですが、MakeCode(メイクコード)3では、名前空間がカスタムブロックを入れておくフォルダの名前にもなります。
コードの中の
namespace custom の行の
custom
の文字が、フォルダの名前の
CUSTOM
になっていますね。
このように、名前空間を大文字にしたものが、カスタムブロックのフォルダ名になります。

でも、この「custom」という名前は良くありません。なぜ良くないかというと、ありきたりすぎて他の人も同じ名前を使うかもしれないからです。
もしあなたが custom という名前空間で foo という名前のカスタムブロックを作って公開したとします。別の人があなたの作ったカスタムブロックをプロジェクトに取り込む際、偶然その人も custom の名前空間に foo という名前のカスタムブロックを作っていたとしたら、名前が重複しているのでエラーが起きてしまいます。
他の人と名前が重複しないように、名前空間は世界中で自分しかつけそうもない名前にしておきましょう。別のプログラム言語では、ドメイン名4を逆にしたものにアプリ名を付けることが推奨されているものもあります。例えば イノシャンのWebページのドメインは www.inosyan.com なので、アプリ名が TestApp という名前だとすると、www を除いたドメインを逆にして、com.inosyan.TestApp が名前空間になります。
ですが、MakeCodeの名前空間は、上記の com.inosyan.TestApp のような、ドメイン名を逆にする書き方はやめたほうが良さそうです。なぜなら、カスタムブロックを入れておくフォルダの名前は、「 .(ドット)」より前の文字しか認識しないからです。
例えば com.inosyan.TestApp を名前空間にしたら、
表示は COM だけになってしまいます。
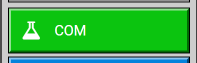
これはフォルダ名だけの問題で、名前空間としては正しく機能するので、com.inosyan.TestApp と com.inosyan2.TestApp は重複することはありませんが、フォルダ名はどちらも COM で、フォルダを開くと両方のカスタムブロックが混じって入ってしまいます。

.comで終わるドメイン名は、世界中にものすごく沢山いるので、ドメイン名を逆さにして名前空間にする方法はやらないほうが良さそうです。イノシャンの場合は、inosyan_housebuilder や inosyan_moviecamera など、「inosyan」と「 _(アンダースコア)」と作品名を組み合わせることにしています。
「inosyan」という名前は、世界には他にもいるかもしれませんが、かなり少ないと思うので重複する可能性は低いでしょう。
名前空間に使える文字はアルファベットの小文字のみです。大文字を使うとフォルダが表示されなくなります。それに、使える記号はアンダースコアのみです。そうなると、名前の付け方は inosyan_testapp のようになります。このように、アルファベットとアンダースコアを組み合わせる書き方を「スネークケース5」と呼びます。文字列が蛇に見えることからそう呼ばれるようです。

自分だけのかっこいい名前空間を作ってみてください。
-
カスタムブロックとは、ユーザーが定義したプログラムブロックのこと。JavaScript(TypeScript)で書くことができ、他のプログラムブロックと同じようにならべて使うことも、JavaScriptから呼び出すこともできる。↩
-
namespace(名前空間)とは、変数名や関数名などが重複しないようにするための仕組み。関数名などの名前はコンピューターがそれを特定できるようにするため、それぞれ違った名前にしなければならないが、他の人が作ったライブラリを使ったりプログラムが大きくなると、偶然同じ名前になってしまうことがある。namespaceでプログラムを囲むことにより、他のプログラムとの重複を避けることができる。↩
-
MakeCode(メイクコード)とは、子供向けに開発されたプログラミング学習用のアプリ。パズルのピースのようなブロックをならべてプログラミングできるビジュアルプログラミングと、JavaScript(TypeScript)でのコーディングを両方サポートしているのが特等。マインクラフトと接続し、ゲーム内の操作をプログラミングできる。↩
-
ドメイン名とは、インターネット上でWebページを特定するための住所のようなもの。例えばイノシャンのWebページのドメイン名は「www.inosyan.com」↩
-
スネークケースとは、小文字とアンダースコアを組み合わせた記述方法のこと。文字列が蛇のように見えることからそう呼ばれる。例えば This is a pen は this_is_a_pen となる。↩
【マイクラMakeCode】カスタムブロックの作り方 その1 ~カスタムファイルを作る~

前回、「JavaScriptからプログラムブロック1の切り替えを行うと、コードが崩れてしまうことがあるので、その解決策としてカスタムブロック2を作ると良い」という話を書きました。今回は、そのカスタムブロックの書き方について説明したいと思います。
エクスプローラーを開く
まず、JavaScriptに切り替えておきます。


画面の左下の「>」のボタンを押します。

すると、画面左に「エクスプローラー」が出てきます。
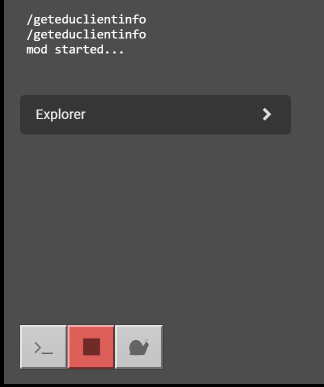
画面が小さいとエクスプローラーは表示されません。もしエクスプローラーが見えない時は、画面の端をドラッグして画面を大きくしてください。

エクスプローラーの中を見てみる
エクスプローラーでは、プロジェクトを構成しているファイルの一覧を見ることができます。はじめは折り畳まれているので、右の「>」のボタンを押して広げましょう。

エクスプローラーの中は次のようなファイル構成になっています。

- main.blocks
プログラムブロックのファイル。このファイルを選ぶと、切り替えボタンを押さなくても自動的にプログラムブロックに切り替わる。 - main.ts
JavaScriptのコードを書くためのファイル。はじめてエクスプローラーを開いたときは、このファイルが選ばれている。 - pxt.json
プロジェクトの設定。タイトルを編集できる。テキスト形式に切り替えると説明文も編集できる。プロジェクトを共有する時に参照される。 - README.md
プロジェクトの説明を書くためのファイル。マークダウン3という記述方法で書く。右端のボタンを押すと、書かれた内容が HTML4 に整形されて表示される。
それ以外の、名前の横に「>」がついているものは、プロジェクトが参照するライブラリのコードです。鍵アイコンがついていて編集できませんが、見ることは可能です。仕組みを知るために見ておくと良いでしょう。
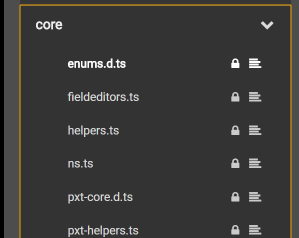
名前の横にゴミ箱のアイコンがついているものは捨てることができます。main.blocks はプログラムブロックを使わないのであれば捨てて構いません。ですが、これを消すとプログラムブロックに切り替えができなくなります。main.blocksは一度消すともとに戻せないので注意してください。

builder は、建築を支援するためのライブラリですが、必要なければ捨てても良いでしょう。これは一度消しても、設定の「Extensions」から復活させることができます。

ちなみに、main.ts の拡張子5が「ts」であることに気づきましたか? これは、このファイルにかかれているプログラム言語が「TypeScript(タイプスクリプト)」という言語であることを示します。TypeScriptは簡単に言うと、JavaScriptに「データ型6」の概念を加えた言語です。JavaScriptと違い、データ型を指定する手間はありますが、数字が入るべきところに間違って文字を入れるといった間違いを、未然に防ぐことができます。
カスタムブロック用のファイル「custom.ts」を作る
エクスプローラーの横に「+」のボタンがありますね。これは、カスタムブロックを書くためのファイル「custom.ts」を作るためのボタンです。このボタンを押しましょう。

確認ダイアログがでるので、「Go Ahead」を押します。
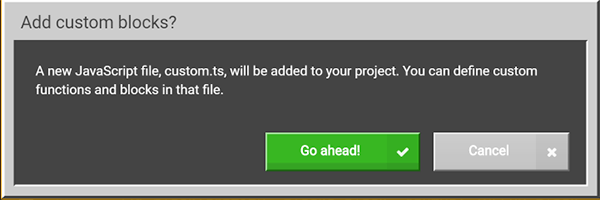
再びエクスプローラーの中を見ると、custom.ts が作られていますね。これがカスタムブロックを書くためのファイルです。

カスタムブロックの変更を反映させるために 一度 Home に戻り、再びプロジェクトを開くと、ブロックの選択エリアに「CUSTOM」が追加されています。

次回はカスタムブロックの書き方について説明します。
-
プログラムブロックとは、ビジュアルプログラムでつかうパズルのピースのような形のブロックのこと。一般的にはブロックと呼ぶが、マインクラフトのゲーム内のブロックと区別するため、ここではそう呼ぶ。↩
-
カスタムブロックとは、ユーザーが定義したプログラムブロックのこと。JavaScript(TypeScript)で書くことができ、他のプログラムブロックと同じようにならべて使うことも、JavaScriptから呼び出すこともできる。↩
-
マークダウンとは、テキスト入力の際に決められた記号を記述することで、HTMLのように見栄えよく表示させることのできる記述方法のこと。↩
-
HTMLとは、ウェブページを作成にするのに用いられる言語。タグと呼ばれる「<」と「>」で囲まれた要素を組み合わせ、表示したいページを定義する。↩
-
拡張子とは、ファイル名の最後につける、ピリオドに続くアルファベットの文字のことで、ファイルの種類を表す。例えば「txt」はテキストファイル、「js」はJavaScript、「ts」はTypeScript。↩
-
データ型とは、プログラムで使われる変数や引数などの正体がなんなのかを表すもの。例えば「test」という変数があった場合、データ型が「number」なら数字で表すことがわかり、「string」なら文字列を表していることがわかる。↩
【マイクラMakeCode】JavaScriptからプログラムブロックへ切り替える時の罠
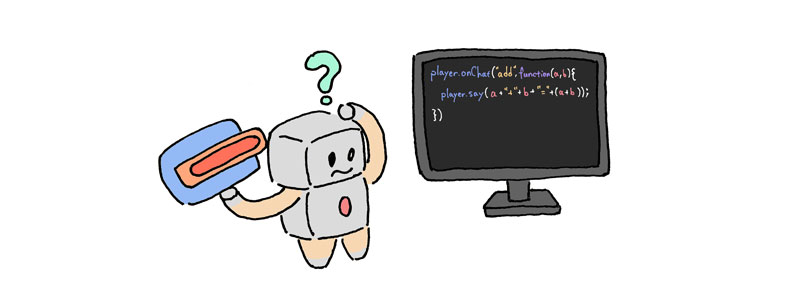
プログラムを書いたら、できるだけたくさんの人に見てもらいましょう。みんなで作品を共有すれば、きっとますます楽しくなるでしょう。
MakeCode1(メイクコード)は、子供たちがプログラムを学習するためのアプリです。子供たちの多くはプログラムブロック2を使っています。もしあなたがプログラムブロックを使わずJavaScriptで書いたとしても、プログラムブロックでも見れるようにしておいた方が親切です。
「あれ? JavaScriptとプログラムブロックはボタンを押すだけで簡単に切り替わるんじゃないの?」と思うかもしれません。
確かに切り替えは簡単にできるのですが、気をつけたほうが良いことがいくつかあります。でも心配ありません。そんなに難しいことではないですよ。
「;(セミコロン)」が消える
JavaScriptからプログラムブロックに切り替えたあと、再びJavaScriptに切り替えると、元のコードから少し変化することがあります。
例えば、次のような、単純な足し算をするコードをプログラムブロックに切り替えます。
player.onChat("add", function (a, b) { player.say(a + " + " + b + " = " + (a + b)); })
プログラムプロックに切り替えると、このように見えます。JavaScriptと同じ内容ですね。

再びJavaScriptに切り替えると、コードはつぎのようになります。
player.onChat("add", function (a, b) { player.say("" + a + " + " + b + " = " + (a + b)) })
はじめのコードと見比べてみてください。すこし変化しているのに気づきましたか?
文末の「;(セミコロン)」が消えてますね。 セミコロンは、プログラム文がそこで終わることを明示的に示すために書くもので、文末にはこれを書きます。 この決まり事は、他の言語だと必須の場合もありますが、JavaScriptは寛容な言語なので、あってもなくても動きます。
セミコロンがあった方が良いのかどうかについては、いろんな意見があり、どちらが良いとはここでは書きませんが、 プログラムブロックとの切り替えをするのであれば、セミコロンは書かない方が良いでしょう。
文字列の連結の先頭が変数だった場合、変数の前に「""(空文字)」が足される
上の2つの違いをもう一度よく見比べてみてください。 a の前に 「""(空文字)」 が足されていますね。 プログラムブロックからJavaScriptに切り替える際、文字連結の先頭が変数だった場合、空文字が足されてしまうようです。
"" + a
その状態から、改行するなど少し編集を加えてからプログラムブロックに切り替えます。(MakeCodeはユーザーが手を加えないとプログラムブロックを更新してくれないので)

プログラムブロック上でも「""」が足されてしまいました。この状態からJavaScriptに切り替えても、これ以上は変化しないようです。文字列連結の先頭は変数ではなく文字列を入れるようにすれば、このような変化は起きないようです。
自分の書いたコードが勝手に別の形に変化してしまうのは気持ちわるいので、できればはじめから変化しないような書き方をしたいものです。
「 '(シングルクォート)」や「 `(バッククォート)」は「 "(ダブルクォート)」に置き換えられる
JavaScriptでは、文字列を囲む記号として「"」の他に「'」や「`」が使えます。しかしプログラムからJavaScriptに切り替えると、「"」に置き換えられます。
例えば
player.say('' + a + ' + ' + b + ' = ' + (a + b))
や
player.say(`` + a + ` + ` + b + ` = ` + (a + b))
は、プログラムブロックに切り替えたあとJavaScriptに戻すと、
player.say("" + a + " + " + b + " = " + (a + b))
になってしまいます。
バッククォートで変数を囲むとプログラムブロックに変化しない
文字列を囲むだけなら、通常は「"」や「'」を使います。「 `(バッククォート)」は、変数もいっしょに囲みたい時に使います。 例えば
a + " + " + b + " = " + (a + b)
は
`${a} + ${b} = ${a + b}`
と書くことができまます。このほうがプログラムとして見やすいですね。
ですが、このJavaScriptを
player.onChat("add", function (a, b) { player.say(`${a} + ${b} = ${a + b}`) })
プログラムブロックに切り替えると
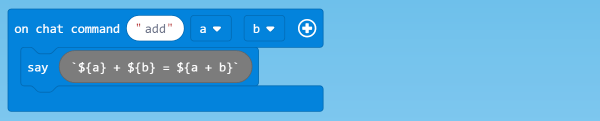
このように、バッククォートで囲んだ部分がコードのまま表示されてしまいます。 バッククォートで変数を含むとプログラムブロックに変化しないようです。
これ以外にも、ブロックに置き換えられないコードは、そのままの形でプログラムブロック上に表示されてしまいます。まだコードの書き方を知らない人が見たら、意味がわからず混乱してしまうでしょう。
別の関数の引数でも、同じ名前のものはグローバル変数3になってしまう
例えば、足し算のプログラムの他に、引き算のプログラムを作ったとします。引数 a, b はそのまま使い回し、符号だけを変えます。
player.onChat("add", function (a, b) { player.say("" + a + " + " + b + " = " + (a + b)) }) player.onChat("subtract", function (a, b) { player.say("" + a + " - " + b + " = " + (a - b)) })
これをプログラムブロックに変えるとこうなります。

さらにこれをJavaScriptに変えると、このようになります。
let a = 0 let b = 0 player.onChat("add", function (a, b) { player.say("" + a + " + " + b + " = " + (a + b)) }) player.onChat("subtract", function (a, b) { player.say("" + a + " - " + b + " = " + (a - b)) })
プログラムブロックからJavaScriptに切り替えた結果、コードの最初のほうに、2つの変数
let a = 0 let b = 0
が作られました。
足し算のチャットコマンドの a と b は、引き算の a と b とは別のものですし、それぞれのハンドラの中でしか使われない変数なので、グローバル変数ではありません。 つまり、足し算や引き算のa, b と、let で定義している a, b は関係ありません。
複数のチャットコマンドで引数の名前が同じだと、この現象がおきるようです。必要のないグローバル変数が作られるのは気持ちわるいので、これを避けるために、変数にそれぞれ違う名前をつけます。 例えば、足し算用の a と b は addA と addB, 引き算用の a と b は、subA, subB という名前にします。
player.onChat("add", function (addA, addB) { player.say("" + addA + " + " + addB + " = " + (addA + addB)) }) player.onChat("subtract", function (subA, subB) { player.say("" + subA + " - " + subB + " = " + (subA - subB)) })
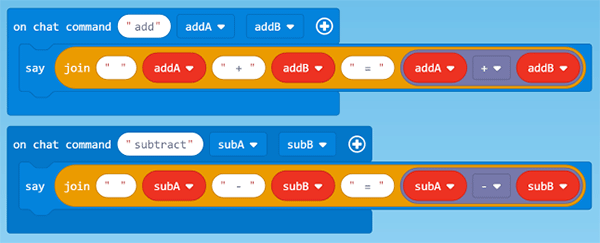
これなら、プログラムブロックからJavaScriptに戻ってきてもグローバル変数が作られることはありません。
結局どうすれば良いのか
どうやら、プログラムブロックとJavaScriptとは、完璧な切り替えが可能というわけではなさそうです。切り替えてもJavaScriptのコードが崩れないようにするためには、制約があるみたいです。
でもそのために、制約を気にしながらコードを書くのは違うと思います。プログラムは自由に好きなように書いたほうが楽しいです。
切り替えをしない前提で書いてしまうというのも一つの方法です。自分しか使わないのであればそれでもいいです。しかし、作品を公開するのであれば、プログラムブロックを使う人にも配慮したいものです。
解決策は「カスタムブロック4を作る」です。
カスタムブロックのコードは別のファイルに書くことができるので、複雑なコードはカスタムブロックに書いて、メインのファイルにはカスタムブロックを呼び出すだけのコードを書くのです。それであれば、メインファイルはシンプルなコードにできるので、プログラムブロックに切り替えてもJavaScriptが崩れることはありません。それにプログラムブロックを見ている人にも配慮できます。
カスタムブロックの作り方については、次回ご紹介したいと思います。
-
MakeCode(メイクコード)とは、子供向けに開発されたプログラミング学習用のアプリ。パズルのピースのようなブロックをならべてプログラミングできるビジュアルプログラミングと、JavaScript(TypeScript)でのコーディングを両方サポートしているのが特等。マインクラフトと接続し、ゲーム内の操作をプログラミングできる。↩
-
プログラムブロックとは、ビジュアルプログラムでつかうパズルのピースのような形のブロックのこと。一般的にはブロックと呼ぶが、マインクラフトのゲーム内のブロックと区別するため、ここではそう呼ぶ。↩
-
グローバル変数とは、プログラム中のどこからでも参照できる変数のこと。便利な反面、どの処理からも値を変更できるためバグが起きると原因を特定しづらくなる。↩
-
カスタムブロックとは、ユーザーが定義したプログラムブロックのこと。JavaScript(TypeScript)で書くことができ、他のプログラムブロックと同じようにならべて使うことも、JavaScriptから呼び出すこともできる。↩
【マイクラMakeCode】マイクラの言語設定を英語にしておいたほうがいい3つの理由

マインクラフトに最初に表示される言語は、OSの言語設定で決まるようです。OSの言語が日本語ならマインクラフトにも日本語が、OSが英語ならマインクラフトにも英語が表示されます。
たいていの日本人のユーザーはOSの言語設定は日本語にしていると思うので、マインクラフトも日本語表示になっていると思います。ですが、僕は英語表記のほうが好きですし、みなさんにも英語表記をおすすめします。その理由は3つあります。
その1: 日本語のフォントがかっこ悪い
おそらく、どの言語にも対応できるような共通のフォントを使っているのではないかと思います。日本語がもっと美しく見えるフォントはたくさんあるのに、あえてこのフォントを選ぶはずはありません…


その2: 英語の勉強になる
昔プレイしてた頃は、日本語の訳が変なものもあった記憶がありますが、あらためて今見てみると、違和感はほぼ無いのでだいぶ改善されたようです。なので日本語でプレイしても支障はないのですが、ゲームのついでに英語の勉強もしてみてはどうでしょう?
アイテムにマウスオーバーするとアイテム名が表示されます。マインクラフトは、材料をあつめて家や道具を作るゲームなので、アイテムは鉱物をはじめあらゆる素材があり、それから作成できる道具もたくさんあり、それぞれに名前がついています。それらはゲーム特有のものもありますが、一般的な単語がほとんどです。


その3: MakeCodeのEnumを探しやすい
プログラムには「Enum(列挙型)」というものがあり、数字に名前をつけて、数字の代わりに使うことができます。MakeCodeではブロックやアイテムの種類を表すのにEnumが使われています。
例えば「樫(かし)の木材」のEnumは Blocks.PlanksOak で、値は 5 です。数字の5も同じように扱えますが、数字の5が樫の木材だということを忘れてしまうと、あとでプログラムを見たときに何なのかわからなくなってしまいます。

Enumなら、そのプログラムが何をしようとしているのかが一目瞭然です。数字を直接書くかわりにEnumを使うようにしましょう。

そのEnumを探すのに、アイテム名を英語で覚えておくと便利です。「樫の木材」は英語では「Oak Wood Planks」ですが、Enumの名前は「PlankOak」で、英語のアイテム名と似ています。木材(厚板)のEnumを指定する場合、英語で「Plank」だというのを覚えていたら、キーボードで「Plank」まで書き、あとは絞り込まれた候補から目的のものを選ぶだけです。Enumはアイテム名と似た英単語でできているので、英語でプレイしておいたほうが効率よくプログラムできます。

MakeCodeの言語を英語に変える
MakeCodeを一番下までスクロールすると、「言語を変える」のボタンがあります。

言語選択画面から English を選びます。

マインクラフトの言語を英語に変える
ホーム画面から、設定を選びます

設定から「言語」を選びます

言語一覧から English (US) を選びます。

OSの言語を変えてしまうという手もありますが、さすがにそこまでするとマイクラ以外のアプリの表示も英語になるので不便かもしれません。でも意外と慣れるもので、OSやアプリのトラブルがあった時に表示されるエラーメッセージも英語なので、それをそのままWebで検索して答えにたどり着ける可能性が高く、英語のほうがメリットが多い気がします。
プログラミングをやるには英語は避けて通れません。ほとんどのプログラム言語は英語で書かれることを想定されており、またドキュメントも英語で書かれたものが圧倒的に多いです。これからプログラムをはじめる人は、同時に英語も覚えることをおすすめします。
【マイクラMakeCode】プロジェクトの管理 その2(削除/URL共有/URL読み込み)

(空から下を向きながらウールブロックをならべて作ったSNSアイコン)
http://hatenablog.com/前回の続きです。
プロジェクトの削除
既にプロジェクトがある状態で同じプロジェクトのファイルを読み込むと、同じ名前のプロジェクトが2つできてしまいます。このような場合は古い方のプロジェクトを削除しましょう。
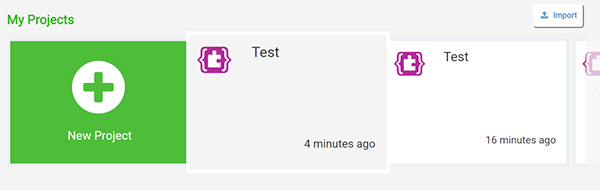
プロジェクトを削除するには、編集画面の右上にある歯車のボタンを押し、メニューから「Delete Project」を選びます。
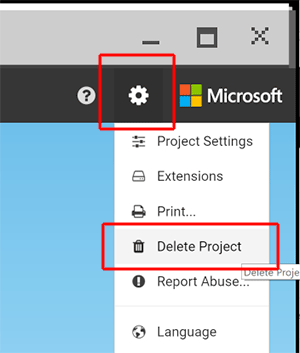
確認画面が出ますので「Delete」ボタンを押します。

自動でホーム画面に戻ります。プロジェクトが削除されていますね。
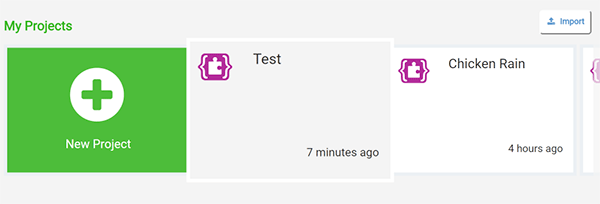
プロジェクトの共有
作った作品を他の人に見てもらう方法は、保存したファイルを共有する以外に、クラウド1に保存しURLを共有する方法があります。ファイルを共有する方法と比べ、より多くの人に簡単に自分の作品を見てもらうことができます。
画面の左上にある「Share」ボタンを押します。
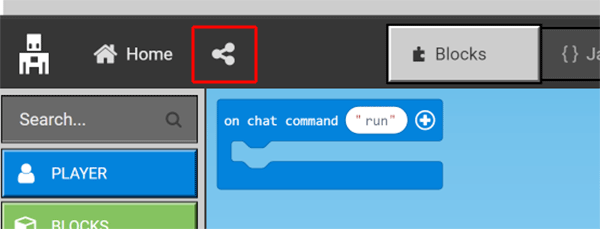
プロジェクトを公開することに同意するかどうかを確認する画面が開きます。 「Publish project」ボタンを押します。
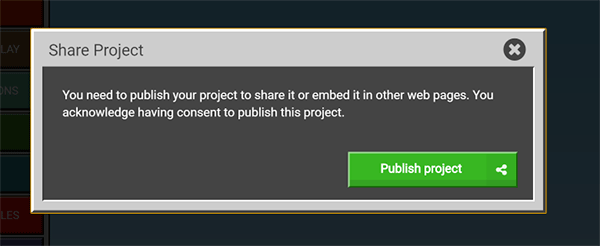
すると、プロジェクトが公開され、URLが発行されます。 このURLは忘れないように記録しておいてください。共有したい相手にこのURLを教えることで、作品を共有することができます。
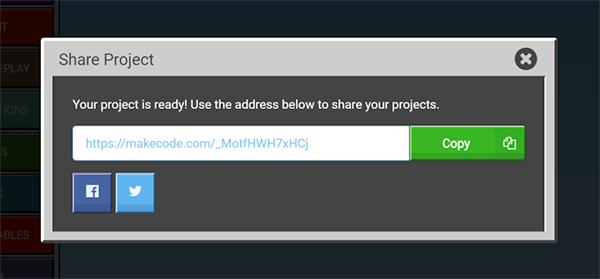
共有されたプロジェクトの読み込み
ためしに共有したURLを読み込んでみましょう。そのために、画面の上にある「Home」ボタンを押します。
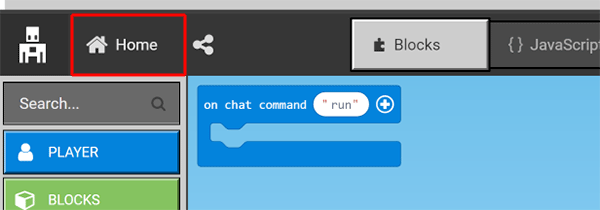
ホーム画面にある「Import」ボタンを押します。
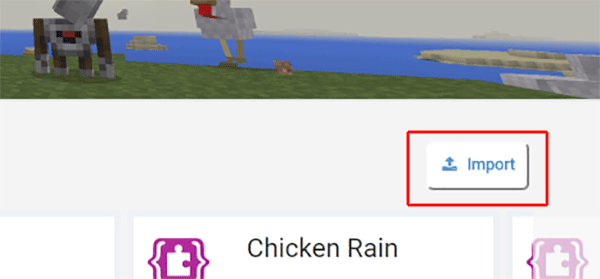
ダイアログから「Import URL」を選びます。
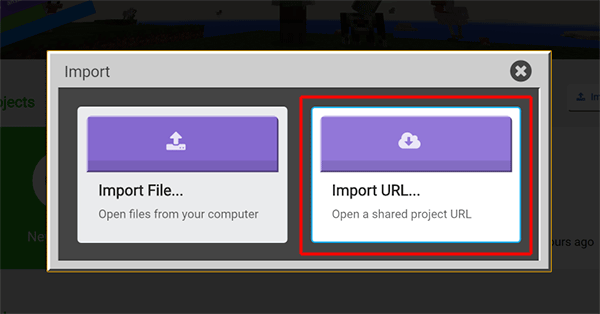
URLを入力するダイアログが開くので、さきほどのURLを貼り付け「Go ahead!」を押します。
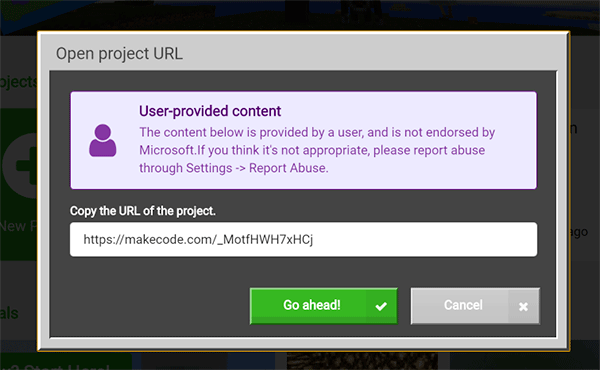
無事に読み込まれましたか? 編集画面になったら成功です。
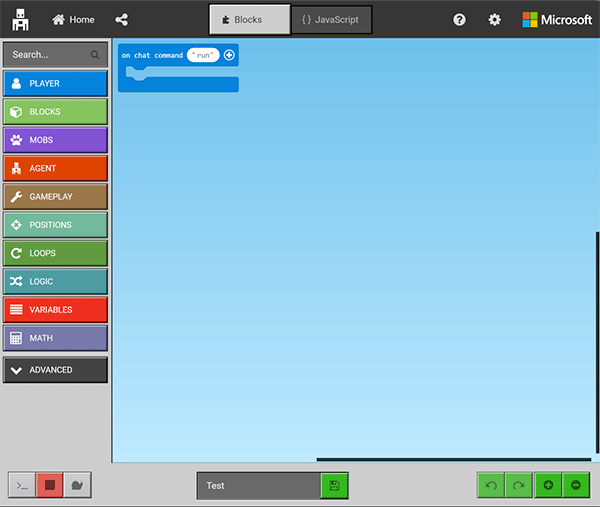
共有する場合の注意
ファイルを友達に渡す方法、URLを共有する方法、いずれにしても自分以外の人に作品を共有する際に気をつけてほしいことがあります。それは、その中に共有してはいけない情報が含まれてないかどうか確認してほしいということです。例えばパスワード、住所、電話番号などの機密情報や個人情報です。もしプログラムの中のコメントやプロジェクトの説明の中にそれらが含まれていると、他の人にそれを見られてしまい、トラブルに巻き込まれる可能性があるからです。
ファイルやURLを渡す相手が友達でも、意図せず第三者に漏れてしまうかもしれません。一度公開してしまうと取り消すことはできないので、くれぐれも気をつけてください。これはMakeCodeに限ったことではありません。
プログラムに人に知られては困る情報を書くようなことは無いと思いますが、この記事を見ている読者の中には子ども達もいるかもしれませんので、念のため書きました。
共有URLの発行機能について
URLを発行し、他の人と共有することができるということは、プロジェクトのデータはクラウドに保存されているはずです。ということは、この機能はバックアップに使えるのでは?と思うかもしれません。ですが、バックアップの用途は想定されていないようです。
このURLは共有するたびに毎回変わります。つまり、プロジェクトに1つにつき1つのURLが発行されるのではなく、毎回新規のURLが発行されるようです。10回シェアしたら10個のURLが発行されます。これは、このURL発行の仕組みが、誰の何のプロジェクトなのかは関知せず、共有だけを目的としていることを意味します。
作りかけのプロジェクトは他の人には見せるべきではないので、完成してから共有するようにしましょう。
【マイクラMakeCode】プロジェクトの管理 その1(新規作成/保存/読み込み)

新規プロジェクトの作成
チュートリアルを一通り見たら、つぎはMakeCodeで何か作ってみましょう。チュートリアルやサンプルコードを好きなように作り変えてもいいし、新規にプロジェクトを作ることもできます。
新規プロジェクトを作るには New Project ボタンを押します。

これで新規プロジェクトが作られました。
まずは名前をつけておきましょう。いまから作るプログラムがどんなものなのかを言葉にします。たとえば家を建てるプログラムなら「House Builder」のような感じです。日本語も使えます。ですが、後で説明する「共有」を行う際、この名前が世界中の人の目に触れることになるので、英語にしておいたほうがより多くの人に見てもらえるでしょう。

もし名前入力欄が見えなければ、ウィンドウをすこし横に広げて見てください。

データの保存は自動。ただしバックアップを推奨
保存は自動的に行われるようです。ログイン機能が無いところを見ると、クラウド1に保存されているわけでもなさそうなので、おそらく一時的にパソコン内に保存されてるだけです。 これは、パソコンの操作が不慣れな人が保存を意識しなくても良いように配慮された設計なのでしょう。ですが、パソコンが壊れたらせっかく作ったプログラムが無くなってしまいます。
無くなってほしくないデータは「ファイル」として保存しておくことをお勧めします。そうすれば、そのファイルをUSBメモリや他のハードディスク、クラウドに保存することができますし、友達に自分の作った作品を見せることもできます。
プロジェクト名の横のフロッピーディスク2のアイコンが保存ボタンです。

これを押すと、ファイル名として保存されます。
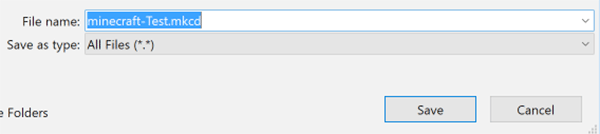
データの読み込み
ためしに保存したファイルを読み込んでみましょう。そのために、画面の上にある「Home」ボタンを押します。
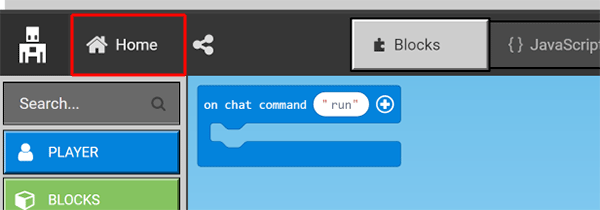
ホーム画面にある「Import」ボタンを押します。
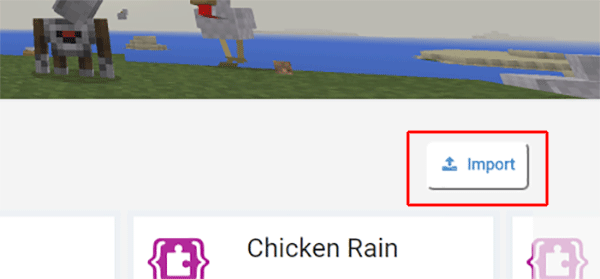
ダイアログから「Import File」を選びます。

ファイル選択画面から「Choose File」を押します。
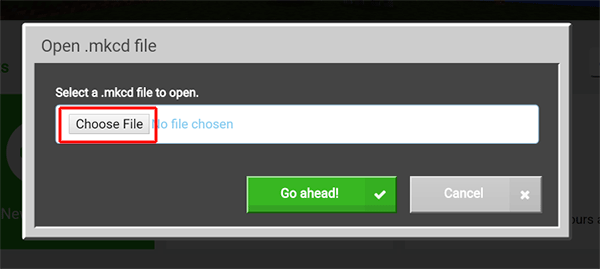
ファイルを選択し、「Open」を押します。
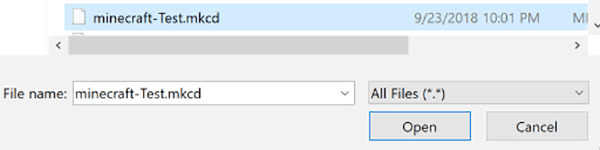
選んだファイル名が表示されているのを確認したら「Go ahead!」を押します。
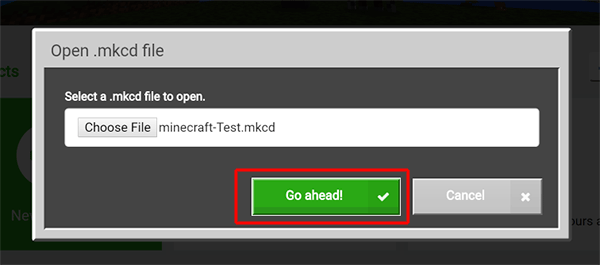
ファイルが無事に読み込まれ、編集画面になったら成功です。